TinkerTool System 6.91 for Mac is free to download from our application library. The bundle id for this application is com.bresink.system.tinkertoolsystem2. The application is categorized as System Tools. The most popular versions among TinkerTool System for Mac users are 4.0, 3.4 and 3.31. Measurement system, any of the systems used in the process of associating numbers with physical quantities and phenomena.Although the concept of weights and measures today includes such factors as temperature, luminosity, pressure, and electric current, it once consisted of only four basic measurements: mass , distance or length, area, and volume (liquid or grain measure). دانلود نرم افزار TinkerTool System 6.0 MacOSX دانلود نرم افزار طراحی UX در مک Flinto دانلود نرم افزار طراحی سه بعدی لباس CLO Enterprise v3.1.27.
- Tinkertool System 6 85 Equals Fahrenheit
- Tinkertool System 5
- Tinkertool System 6 85 Equals Inches
- Tinkertool System 6 85 Equals Ounces
Over my many years of running Mac OS X Hints, a huge number of defaults write hints were published.
For those who aren't aware, defaults write is a Terminal command that can be used to modify applications' settings. While you can use these commands to modify settings that are present in an app's Preferences panel, the more-common use of this command is to set non-visible (hidden) prefs that you won't find in the GUI.
Here are three of my favorites—three that not only perceptually but actually increase the speed of your interactions with your Mac. I still, to this day, execute these commands on any new Mac I set up.
Don't worry if you'd prefer to stay away from Terminal: I'll also show how to use the long-livedTinkerTool to set each of these options using a (relatively easy if crowded) GUI interface.
Sheets are the attached windows that roll down from (and up into) the title bar of windows, such as the Save dialog in most macOS applications. The animation of these sheets, while visually appealing, does take some time.
Using this tip, you can basically eliminate the animation, greatly speeding the appearance and disappearance of sheets. Given how pervasive sheets are, this tip can save a lot of time each day. While the other tips offer actual speed improvements, they're nothing like the change you get by changing the sheet animation speed.
As a test, I opened and closed a Save sheet in TextEdit five times, both before and after applying this tip:
If you're scoring at home, that's a 47% reduction in the time required for just five cycles of a Save sheet.
To get snappier sheets on your own Mac, open Terminal, paste the following line, and press Return:
If you find this sheet speed too fast, you can experiment with values other than .001…and if you're the cruel sort and have access to a good friend's Mac, try setting it to 10 or 20.
If you're using TinkerTool, go to the General tab, and click the 'Accelerate animation when rolling out sheets' option; you can't set the actual speed, just on or off:
This change will take effect in any app you launch after you make the change; quit and relaunch already-open apps and they'll gain the speedy sheets.

To reverse this change in Terminal, paste this and press Return:
Again, you'll have to quit/relaunch each app to have it revert to the slow sheet speed.
Over the last few years, Apple has gotten better about useless Finder animations. It used to be that opening a new Finder window would zoom it into existence, for instance. Now, thankfully, these windows basically appear.
But there are still areas where little animations pop-up, such as when opening a Get Info window, and expanding and collapsing sections within the Get Info window:
Notice how the window grows into existence, and the General section slides down and up when revealed and hidden. This second tip will squash both those animations—the time savings aren't tremendous, but removing these animations helps with the perception of speed, too.
Here's a before-and-after example showing the Get Info window opening, the General section expanding and collapsing, and then the Get Info window closing.
This is a very quick video (watch it a few times to catch the differences), and there's not a lot of time savings in the 'after' method. But I personally like the snappiness of the window after the modification; it perceptually feels faster.
To speed your Get Info windows, paste the following two lines in Terminal, pressing Return after each:
In TinkerTool, go to the Finder tab, and uncheck both of the entries in the Animation Effects section, then click the Relaunch Finder button:
To reverse this change in Terminal, paste these two lines, pressing Return after each:
Note that this hint may affect other Finder animations, though I'm not sure what those may be.
Like the second tip, this one isn't as much an actual timesaver as it is a perceptual timesaver…and many of you may not like it, but I do, having gotten used to its behavior years ago.
If you keep your Dock hidden, there are two things that slow down access to the Dock. The first is a brief delay when you move your mouse to the bottom (or edge) of the screen where the Dock is located.
Tinkertool System 6 85 Equals Fahrenheit
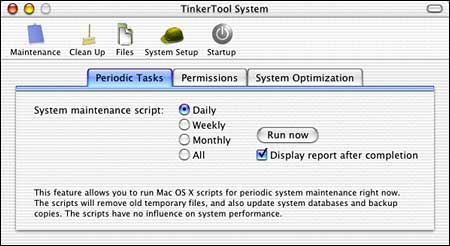
To reverse this change in Terminal, paste this and press Return:
Again, you'll have to quit/relaunch each app to have it revert to the slow sheet speed.
Over the last few years, Apple has gotten better about useless Finder animations. It used to be that opening a new Finder window would zoom it into existence, for instance. Now, thankfully, these windows basically appear.
But there are still areas where little animations pop-up, such as when opening a Get Info window, and expanding and collapsing sections within the Get Info window:
Notice how the window grows into existence, and the General section slides down and up when revealed and hidden. This second tip will squash both those animations—the time savings aren't tremendous, but removing these animations helps with the perception of speed, too.
Here's a before-and-after example showing the Get Info window opening, the General section expanding and collapsing, and then the Get Info window closing.
This is a very quick video (watch it a few times to catch the differences), and there's not a lot of time savings in the 'after' method. But I personally like the snappiness of the window after the modification; it perceptually feels faster.
To speed your Get Info windows, paste the following two lines in Terminal, pressing Return after each:
In TinkerTool, go to the Finder tab, and uncheck both of the entries in the Animation Effects section, then click the Relaunch Finder button:
To reverse this change in Terminal, paste these two lines, pressing Return after each:
Note that this hint may affect other Finder animations, though I'm not sure what those may be.
Like the second tip, this one isn't as much an actual timesaver as it is a perceptual timesaver…and many of you may not like it, but I do, having gotten used to its behavior years ago.
If you keep your Dock hidden, there are two things that slow down access to the Dock. The first is a brief delay when you move your mouse to the bottom (or edge) of the screen where the Dock is located.
Tinkertool System 6 85 Equals Fahrenheit
Wifispoof 3 1 1 – change your wifi mac address. This delay prevents accidental Dock activations, especially when working with nearly-screen-filling windows. But it can be annoying when you know you need the Dock and have to wait just that half-tick for it to start appearing.
And that's the second Dock animation that slows things down: The Dock animates out of (and back into) its hiding location. I assume this is to remind you where you've hidden your Dock, but really, have you ever forgotten where you put the Dock?
Tinkertool System 5
With two Terminal (or TinkerTool) commands, you can get rid of the delay and the animation, making the Dock incredibly snappy. As an example, I ran a test sequence with the Dock before and after applying these hints.
The test is pretty simple: Show the Dock (Command-Option-D), wait one second, hide the Dock until it's completely hidden, mouse down into the Dock area until the Dock is fully showing, wait one second, then mouse out of the Dock until it vanishes.
As you'll see, the post-tip results are both actually faster, and perceptually very much faster.
You don't need to implement both the 'no Dock delay' and 'no Dock animation' tips—if you're on a laptop, you may prefer to keep the Dock delay, as you're more likely to be working in a window near the bottom of the screen.
If you'd like to try it, here are the Terminal commands. Paste each one at a time, pressing Return after each. The first one eliminates the delay when dragging into the Dock, the second gets rid of the show/hide Dock animation. The last command restarts the Dock, so that the commands
TinkerTool users will find these two options on the Dock tab; check both, or whichever combination of the two you prefer, then click the Relanch Dock button.
To reverse these changes in Terminal, paste these three lines, pressing Return after each (assuming you implemented both of them):
The last word…
While none of these changes will make a slow Mac feel like a brand-new machine, they can help the actual and apparent speed of your interaction with the OS…and that can make working on any Mac—old or new—more enjoyable and productive.
Related Posts:
TinkerTool System 6 Mac Crack is a collection of system utility functions that help you perform advanced administration tasks on Apple Macintosh computers. The application uses a self-adapting user interface that automatically adjusts to the computer model and the version of macOS you are running. You can access all the options available in the current situation through 'panels', very similar to the techniques you already know about the System Preferences application. The functions are controlled through a single-window that allows you to use the application as a general toolbox and a first-aid assistant.
This premium tool includes features ranging from the essential and system-saving to the highly specialized and obscure, all packed in a small app with an instantly familiar interface.
TinkerTool System 6.7 Mac Torrent Download Features
- Built-in maintenance features of macOS, usually not visible on the graphical user interface,
- Extended file operations, not available in the macOS Finder,
- The possibility to access advanced system settings which are not visible in System Preferences,
- Genuine and unique features of TinkerTool System, designed to resolve typical real-world problems of administrators and to fix the effects of certain defects ('bugs') in the operating system,
- An emergency tool to troubleshoot and repair macOS in cases where the graphical user interface is no longer starting correctly or the user account of the system administrator has been damaged,
- Functions to collect advanced information about the hardware, operating system, and applications.
What's New
- Added new feature to resize disk images (DMG files), hereby avoiding the flaws of Disk Utility.
- Added further support for future versions of macOS.
- The standalone version of TinkerTool System (tts in Single User mode) has been rewritten completely. The new 'TinkerTool System for Recovery Mode' (ttsfrm) supersedes the previous emergency utility. This leads to the following advantages:
- Compatibility with present and future versions of macOS is improved, because Single User mode is no longer officially supported by Apple.
- For Macs with T2 security chip, it will no longer be necessary to change the security settings.
- Issues with keyboard debouncing on certain Mac models are avoided.
- Apple's Single User mode terminal is avoided, so readability on systems with Retina screens is fully restored.
- The emergency tool can now use the full character set and a graphical user interface.
- Separate, proactive installation steps for the emergency tool are no longer necessary.
- A graphical interface to disable or enable System Integrity Protection has been added to the emergency tool. The following features no longer make sense in macOS Recovery Mode and have been removed: file system check for the system volume, deleting Input Managers, rebuilding XPC caches, self-removal.
- The feature to create macOS installation media now accepts destination volumes which have slightly less than 8 GB of storage. This takes into account that Apple's installer is based on working with volumes (not disks) whose formatted capacity can be significantly lower than that of the physical storage device.
Requirements for TinkerTool System
- Intel 64
- macOS 10.14.0 or later
